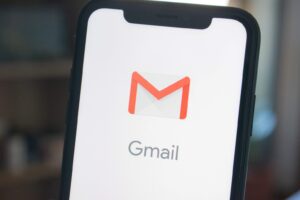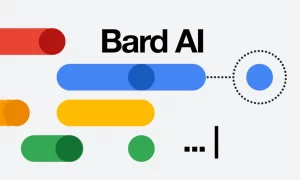Evita spam y robo de datos: Trucos de seguridad para Outlook

Si usas Outlook como cuenta de correo habitual, hay alguna serie de pasos, consejos y trucos que puedes seguir para mantener la seguridad y la privacidad. Los correos electrónicos suelen ser una de las fuentes más habituales de virus y todo trípode malware haciéndose pasar por compañías o pidiendo nuestros datos pero hay unos consejos de seguridad en Outloook que puedes seguir sin ningún esfuerzo.
Sea cual sea el sistema de correo electrónico que usas hay que seguir una serie de consejos independientemente de si se trata de Outlook, de Gmail o de cualquier otro servicio. El sentido común suele ser la mejor herramienta para evitar malware o problemas a través de emails recibidos y debes usarlo en estos casos… Repasamos algunos de los mejores trucos de seguridad en Outlook para mejorar la privacidad y para evitar disgustos. Cuida mucho qué recibes por email, qué abres, qué respondes. La clave es que siempre desconfíes.
Consejos básicos de seguridad
Hay consejos básicos de seguridad recomendables para todos los usuarios de Outlook.
Cuidado con emails y archivos adjuntos
No abras emails de personas que no conozcas o que te envían archivos adjuntos para descargar. No descargues ningún fichero de nadie que no conozcas por muy atractivo que sea el correo electrónico que has recibido o si te llama la atención.
Antes de entrar en un enlace, pasa el cursor por encima para ver la dirección. O no accedas si tienes dudas y no sabes quién es. No pinches nunca en enlaces que te envíen por correo electrónico porque podrían robar tus datos en cualquier aplicación si no sabes de qué se trata o quién es la persona. Es una táctica habitual que se hagan pasar por marcas de Instagram, por ejemplo, y recibas un correo electrónico donde te invitan a ver sus productos y enviarte alguno. Al pinchar sobre el perfil automáticamente pueden robar tus datos de la aplicación de fotografía y no recuperarla. Te obligarán a pagar un rescate o a eliminarla.
Desconfía
Desconfía de sorteos que has ganado sin haber participado, de ofertas milagrosas que te dirán que escribas tus datos personales para recibir un premio, para conseguir un 90% de descuento en un teléfono nuevo… No, es un timo.
Desconfía también de todos los correos electrónicos que se hagan pasar por tu banco, por Netflix, por Spotify o por cualquier otro servicio que tienes contratado. Fíjate bien en el remitente y en todos los detalles y evita siempre dar datos o iniciar sesión desde un correo electrónico. Suele ser habitual el phising y debemos aprender a reconocerlo: solicitan información personal, la escritura no suele ser siempre correcta y se hacen pasar por dominios legítimos pero no lo son.
No respondas si no sabes quién es ni si te piden información personal. No envíes nunca información personal a través de un correo electrónico. Ten en cuenta que tu banco nunca te va a pedir información por correo electrónico ni tampoco organismos públicos como Hacienda va a pedir que envíes datos confidenciales o privada si no estás en su página web y has usado los métodos habituales de autenticación.
Cuidado con la redes WiFi públicas
Sirve para el correo electrónico pero también para cualquier otro ámbito: las redes WiFi públicas pueden ser peligrosas, puede haber gente capturando tus contraseñas o simplemente viendo todo lo que haces en tu ordenador o teléfono móvil así que evítalas. Si no te queda más remedio que usar una red WiFi pública hazlo usando una VPN que sea de confianza y que mejore tu privacidad cuando estés navegando.
Comprueba la barra de dirección
Cuidado con la suplantación de identidad. Desde la compañía recomiendan que no accedas a iniciar sesión si en la barra no incluye login.live.com ya que podría tratarse de un caso de phiising o suplantación de identidad que solo quiere robar tus datos.
Cuidado con dónde inicias sesión
Uno de los principales consejos que te da Microsoft desde su página de ayuda es que no inicies sesión en Outlook si no estás en un equipo de confianza. Si vas a usarlo desde el trabajo o desde un ordenador público en la biblioteca o la universidad debes tener especial cuidado porque son equipos compartidos. Es mejor evitarlo pero si lo necesitas, puedes acceder a un código de un solo uso que puedes usar en lugar de escribir tu contraseña. Si hay algún tipo de software encargado de grabar todo lo que escribes no tendrá la contraseña para acceder a tu email.
Cuando vayas a iniciar sesión verás que en la pantalla hay un mensaje que indica “Iniciar sesión con un código de un solo uso”. Escribe tu correo electrónico y escribe el número de teléfono que tengas asociado a la cuenta de Microsoft. Automáticamente recibirás un código de un solo uso a través de un mensaje de texto en el móvil y podrás usarlo para el inicio de sesión en Outlook sin contraseña.
Cuida las contraseñas
Como en cualquier correo electrónico, usa una contraseña fiable que sea lo suficientemente larga y preferiblemente use puntuación, símbolos, letras mayúsculas y letras minúsculas. No la uses en ningún otro servicio ni en correos electrónicos con cuentas distintas. No uses una sola palabra como contraseña ni tampoco recurras a información fácil de recordar o información personal que pueda saber cualquier persona, como tu fecha de nacimiento o la dirección de tu casa o el nombre de tu hijo. Tampoco uses contraseñas como 123456 o como qwerty, como es obvio.
Además de estos consejos básicos sobre contraseñas, es importante que las cambies con regularidad. Puede que pienses que aprenderte una nueva contraseña no es cómodo pero será recomendable para mejorar tu seguridad y siempre intenta que sea difícil de adivinar y que no la hayas usado antes en ninguna otra web.

Información de seguridad alternativa
Agrega una información de seguridad o una dirección de contacto alternativa o un número de teléfono que permitirá que recuperes tu cuenta si alguien está intentando robarla. Recibirás tu contraseña a través de un mensaje a tu número de teléfono o un código de verificación para saber que eres tú. Para ello tendrás que ir a la administración de seguridad de tu cuenta y a “Información de contacto de seguridad”. Una vez aquí toca en “Agregar información de seguridad”. Podrás elegir si verificas tu identidad con un número de teléfono o con un correo electrónico alternativo y te enviarán un mensaje o un email (según hayas elegido) para comprobar el número o la dirección de correo. Así tu cuenta será más segura.

Comprueba la actividad de la cuenta
Puede que te hayas dejado alguna sesión abierta en un ordenador compartido o simplemente que alguien ha robado tus datos y los ha usado en algún ordenador o teléfono que no es el tuyo. En ese caso, puedes consultar la actividad reciente de la cuenta para saber cuándo, dónde y quién ha accedido a tu cuenta. Verás todos los inicios de sesión y así podrás comprobar si has sido tú o no el que lo ha hecho.
Remitentes de confianza
Microsoft tiene un icono que indica que el remitente que te ha mandado el mensaje es de confianza, que es una persona fiable y no alguien que no conoces. Puede que sea un desconocido pero que la persona que lo envía sea totalmente fiable y no sospechosa de enviar malware. Según Microsoft, esta es una de las primeras cosas que debes fijarte si buscas seguir consejos de seguridad para Outlook. Significará que abrir ese correo electrónico se puede hacer de forma segura y sin riesgo.

En cambio, puede que en lugar de una barra verde con un icono de confianza veas una amarilla o roja que Microsoft marca para que estés atento. La barra de seguridad amarilla indica que el mensaje tiene datos adjuntos, vínculos o imágenes que han sido bloqueados y tienes que asegurarte de que se trata de algo fiable antes de descargarlos y permitirlos. Puedes comprobarlo hablando con la persona que te ha enviado el email, escribiéndole un correo antes de abrirlo o simplemente por WhatsApp. Así sabrás si esa persona tenía intención de enviarte los archivos o se trata de un error o de posible malware en los datos adjuntos.
Si la barra es roja significará que Outlook ha bloqueado algún elemento que ha detectado como no seguro. Podrás abrirlo pero la barra mostrará que la recomendación es que no abras esos mensajes y que los elimines de la bandeja.
Agrega remitentes seguros o bloqueados
Si quieres marcar quién es de fiar y quién no, puedes agregar remitentes bloqueados o remitentes seguros que harán que Outlook automáticamente decida si lo que te manda una persona se envía o no a la bandeja de entrada o se envía al correo no deseado. Si alguien te envía archivos dudosos y quieres evitarlo, basta con que sigas unos pasos sencillos y bloquees al remitente para que no te salga nunca más. Selecciona el remitente que quieras en la lista de correos y marca la opción “bloqueo” de ahí marca “correo no deseado”. Confirma con aceptar y los mensajes de esa persona se eliminarán pero tampoco volverás a ver ninguno de él en el futuro.
También puedes bloquear a todos los remitentes desconocidos lo que hará que no recibas nada salvo los usuarios que tengas en la lista de remitentes seguros:
- Abre la opción de remitentes y dominios seguros
- Toca en Agregar
- Escribe las direcciones de correo electrónico de las personas que quieras
- Selecciona el filtro “Confiar únicamente en el correo de direcciones de la lista de remitentes y dominios seguros y las listas de distribución de correo seguras”
- Selecciona guardar para confirmar el proceso
Activa la verificación en dos pasos
La autenticación en dos casos es una de las mejores formas de mejorar la privacidad en Outlook y en cualquier otro servicio, aplicaciones o redes sociales que corren riesgo de ser robadas. No te asegurará que nunca te roben la cuenta pero sí habrá menos ocasión de que lo hagan ya que recibirás un código de seguridad cada vez que inicies sesión en un nuevo dispositivo. Basta con ir a las opciones de seguridad de tu correo electrónico y elegir “Verificación en dos pasos”. Una vez aquí podrás ir añadiendo todos los detalles y siguiendo las instrucciones para configurarla. Recibirás un código QR para sincronizar el dispositivo y así asegurarte que las cuentas son tuyas y que estás en posesión física del dispositivo que velará por ti.
Usa un antivirus especializado
Usa un antivirus en tu ordenador o teléfono móvil que sea capaz de analizar todo lo que descargues en el correo electrónico. Algunos, además, permiten que analices online los archivos y funcionan como extensiones de Google Chrome o Firefox. Gerneralmente este tipo de antivirus están pensados para empresas y si vas a tener el control absoluto de tu ordenador no deberías tener ningún problema si sigues los consejos anteriores y tienes cuidado con qué aceptas. Pero siempre puede ser interesante si en casa hay niños o adolescentes que han usado su propio email sin supervisión y quieres asegurarte que los archivos no corren riesgo.
Kaspersky Endpoint, por ejemplo, es un antivirus para Windows que cuenta con soporte para Outlook. El de Kaspersky es una de las mejores soluciones de seguridad que permite analizar todos los mensajes que quieras y que recibas en un el correo electrónico. Buscaré virus y amenaza en mensajes recibidos pero también puedes pedirle que compruebe mensajes salientes o que desinfecte u omita según necesites o creas conveniente en cada uno de los casos que encuentres. Aunque está pensado para empresas es una opción muy interesante para todos.

También el de Panda tiene Panda Email Protection, un servicio específico para que sepas si hay algo peligroso en tus emails. Tiene resumen de la actividad o filtrado para que sepas qué has recibido y tiene protección multicapa con escaneo en la nube y monitorización en tiempo real. Es sencillo de utilizar y es efectivo contra todo tipo de virus. También encontrarás otros como el Escudo de Correo Electrónico de AVAST o el paquete Norton Antispam compatible con cualquier servicio de correo.

Fuente: adslzone.net